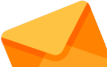உங்கள் லேப்டாப்பில் டச்பேடைப் புறக்கணித்துவிட்டு, அதற்குப் பதிலாக நேராக மவுஸைப் பயன்படுத்துபவர்களில் நீங்களும் ஒருவராக இருக்கலாம். ஆனால், நீங்கள் முழுமையாக உங்கள் டச்பேடை நம்பி இருந்து, அது பணி புரியாமல் போனால், உங்களுக்கு சிக்கல் ஏற்படலாம். இது உங்கள் Mac அல்லது Windows கணினியை நீங்கள் முழுமையாகக் கட்டுப்படுத்த முடியாத நிலைக்கு உங்களை ஆளாக்கலாம்.
உங்கள் டச்பேட் வேலை செய்யாமல் இருப்பதற்கு சில பொதுவான காரணங்கள் உள்ளன. உங்களுக்கு இந்த பிரச்சனை வரும்போது இந்த உதவிக்குறிப்புகளை நினைவில் கொள்ளவும்.
டச்பேட் ஃப்ரோஸ் ஆகி விட்டதா?
டச்பேட் வேலை செய்யவில்லை என்பதை நீங்கள் கண்டறிந்தால், முதலில் நீங்கள் பீதியடைவீர்கள். உங்கள் உள்ளுணர்வு உங்களை டச்பேடிற்கான சரிசெய்தல் பயன்முறை பக்கம் உங்களை கொண்டு செல்லும். ஆனால், இதற்கு முன், கணினி முழுமையாக லாக் ஆகாமல் உள்ளதா என்பதை உறுதிபடுத்திக் கொள்ளுங்கள். சில சமயம், கணினி முழுமையாக செயலிழந்து, அதனாலும், கீபோர்ட், டச் பேட் என எதுவும் பணி செய்யாமல் இருக்கலாம்.
அந்த சூழலில், உங்கள் கணினியை (Computer) ரீஸ்டார்ட் செய்ய முயற்சி செய்யுங்கள். ரீபூட் ஆன பிறகு, டச் பேடும் சாதாரணமாக பணி செய்யத் தொடங்கலாம். ஆகையால், டச் பேட் பணி புரியாத பட்சத்தில், டச் பேடில் பிரச்சனையா, அல்லது, கணினியிலேயே பிரச்சனையா என்பதை முதலில் உறுதிபடுத்திக் கொள்ளுங்கள்.
டச் பேட் கீபோர்டிலிருந்து டிசேபிள் ஆகிவிட்டதா?
பல மடிக்கணினிகளில் டச்பேடை ஆன் மற்றும் ஆஃப் செய்யும் செயல்பாடுகளின் கலவை அடங்கும். டச்பேட் தற்செயலாக எளிதாக முடக்கப்படுவதற்கு அதிக வாய்ப்புகள் உள்ளன.
டச்பேட் கட்டுப்பாடுகளுக்கு, கீபோர்டின் மேலே, உங்கள் கீ போர்டின் செயல்பாடுகளின் வரிசையைப் பார்க்கவும். ஃபங்க்ஷன் + அந்த கீயை அழுத்தி அதை மீண்டும் டாகுள் செய்ய, அதாவது இயக்க முயற்சிக்கவும். சில லேப்டாப்களில், ஃபங்கஷன் கீக்கு பதிலாக, விண்டோஸ் கீயை அழுத்த வேண்டியிருக்கலாம். ஆகையால் அதையும் முயற்சிக்கவும்.
ALSO READ | Republic Day Sale: வெறும் ரூ.500க்கு Samsung இன் 5ஜி போனை வாங்கலாம்
டச்பேட் வேறு சாதனத்துடன் இணைக்கப்பட்டுள்ளதா
உங்கள் லேப்டாப்பில் (Laptop) வேறு ஏதேனும் துணைக்கருவி இணைக்கப்பட்டிருந்தால், குறிப்பாக மவுஸ், டேப்லெட் அல்லது வெளிப்புற டச்பேட் போன்ற கட்டுப்பாடுகள் இருந்தால், அது தானாகவே உங்கள் டச்பேடை முடக்கலாம். அப்படி எதுவும் இல்லை என்பதை உறுதிப்படுத்த, உங்கள் டச்பேடைப் பாதிக்கக்கூடிய USB சாதனங்களைத் துண்டித்து, வயர்லெஸ் பாகங்களை துண்டிக்க புளூடூத்தை இயக்கவும்.
செட்டிங்சில் டச்பேட் எனேபிளாக உள்ளதா?
செட்டிங்சில் டச்பேட் முடக்கப்பட்டிருக்கலாம். விண்டோஸில் அதைச் சரிபார்க்க, ஸ்டார்ட், கிளிக் செய்து, பிறகு, செட்டிங்சை கிளிக் செய்யவும். புளூடூத், டிவைசஸ், அதன் பிறகு டச்பேட் என்பதில் கிளிக் செய்யவும். பட்டனை வலதுபுறமாக ஸ்வைப் செய்து டச்பேட் இயக்கத்தில் இருப்பதை உறுதிசெய்யவும். டச்பேட் எனேபிளாக இருந்தும், விசித்திரமான செயல்முறை இருந்தால், அதைப் பற்றியும் தெரிந்துகொள்ள இந்த பக்கத்தில் வேறு பல ஆப்ஷன்களும் உள்ளன. இதன் மூலம் டச்பேட் தவறாக உள்ளமைக்கப்படவில்லை என்பதை உறுதிப்படுத்திக்கொள்ளுங்கள்.
ட்ரைவரை அப்டேட் செய்யவும்
இது தவறாக உள்ளமைக்கப்பட்ட அமைப்புகளின் எளிய விஷயம் இல்லை என்றால், உங்கள் லேப்டாப்பின் டச்பேட் ட்ரைவரிகளில் ஏதேனும் தவறு இருக்கலாம். ஆகையால், இந்த நிலையில், டச்பேடிற்கான ட்ரைவர்களை அப்டேட் செய்ய வேண்டும்.
ALSO READ | மலிவான 5G JioPhone; பல அற்பதமான அம்சங்களுடன் விரைவில் அறிமுகம்
உடனுக்குடன் செய்திகளை தெரிந்துக் கொள்ளவும், உங்கள் கருத்துக்களை பகிர்ந்துக் கொள்ளவும் சமூக வலைத்தளங்களில் எங்களை பின்தொடருங்கள்.
முகநூலில் @ZEETamilNews மற்றும் டிவிட்டரில் @ZeeTamilNews என்ற பக்கத்தை லைக் செய்யவும்.
கல்வி, பொழுதுபோக்கு, அரசியல், விளையாட்டு, சுகாதாரம், வாழ்க்கை முறை, சமூக, வேலைவாய்ப்பு என அனைத்து வகையான செய்திகளையும் தமிழில் பெற இப்போது ஜீ இந்துஸ்தான் செயலியை பதிவிறக்குங்கள்!!
Android Link - https://bit.ly/3hDyh4G
Apple Link - https://apple.co/3loQYeR